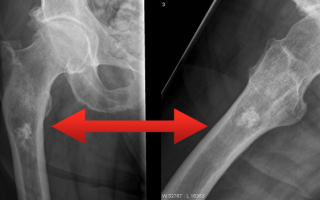Подготовка копирования диска
Перед тем, как приступить к копированию диска с МРТ на компьютер, необходимо выполнить несколько подготовительных шагов:
- Убедитесь в наличии необходимого оборудования и программного обеспечения. Для копирования диска вам потребуется компьютер с DVD-приводом или USB-портом, в зависимости от типа диска, а также программное обеспечение для чтения и записи данных.
- Убедитесь, что ваш компьютер подключен к сети питания.
- Копирование диска может занять некоторое время, поэтому важно, чтобы ваш компьютер не выключился во время процесса.
- Проверьте диск с МРТ на наличие повреждений. Недостаточное состояние диска может привести к ошибкам при копировании или потере данных.
- Визуально осмотрите диск на наличие царапин, пятен или других видимых повреждений.
- Создайте резервную копию важных данных. Если на диске с МРТ хранятся важные данные, рекомендуется сделать их резервную копию перед началом процесса копирования. Это позволит избежать потери информации в случае ошибки или повреждения диска.
- Освободите достаточное количество места на жестком диске компьютера. Для копирования диска вам потребуется определенное количество свободного места на жестком диске. Убедитесь, что у вас достаточно свободного места перед началом процесса.
- После выполнения всех этих шагов вы будете готовы приступить к копированию диска с МРТ на компьютер.
Выберите файлы, которые хотите распечатать
После того, как вы получили диск с результатами МРТ-исследования, вам может потребоваться распечатать некоторые изображения для дальнейшего анализа или консультации с врачом. Чтобы выбрать нужные файлы для печати, выполните следующие шаги:
- Вставьте диск с результатами МРТ в оптимальный для этого привод на вашем компьютере.
- Откройте проводник файловой системы и найдите диск с результатами МРТ.
- Перейдите в папку с файлами изображений. Обычно она называется «DICOM» или имеет аналогичное название. Просмотрите файлы в папке и найдите те, которые вы хотите распечатать.
- Обратите внимание на дату создания или наименование файла для быстрого определения нужных изображений.
- Если вы хотите распечатать несколько файлов, отметьте их, зажав клавишу Ctrl и щелкнув левой кнопкой мыши на каждом файле.
- Если вы хотите распечатать все файлы, просто выберите все файлы в папке нажатием Ctrl+A.
После того, как вы выбрали нужные файлы для печати, вы можете продолжать настройку параметров печати, таких как размер печати, ориентация бумаги, качество печати и другие опции. Обычно эти параметры настраиваются в меню печати программы, которую вы используете для просмотра и печати изображений с диска МРТ.
Программы просмотра рентгеновских снимков
Раньше рентгенограммы печатались на пленку, а сейчас все снимки являются цифровыми. Для того, чтобы просмотреть данные снимки требуются те же программы, которые используются при просмотре МРТ, КТ и ПЭТ/КТ снимки. Это является очень удобным в связи с тем, что у пользователя есть возможность сравнить изменения на КТ, МРТ и рентгенограмме в одном окне, к тому же это очень информативно.
Выявлено образование в проксимальной части бедренной кости на рентгенограмме. Далее пациенту было назначено МРТ бедренной кости. Для того, чтобы понять какие анатомическо-структурные изменения выявлены у пациента обязательно нужно сравнить с рентгенограммой.
Как отправить диск со снимками МРТ или КТ по электронной почте?
Практически во всех клиниках сегодня используются цифровые томографы, что дает возможность записать ваше исследование на цифровой носитель (диск или флешку), хранить и при необходимости показать ваши снимки любому врачу-радиологу для дополнительной консультации. Конечно, можно отдать диск с исследованием врачу лично в руки. Однако довольно часто возникают ситуации, когда для экономии времени и денег требуется отправить снимки через интернет, например, по электронной почте.
Даже для опытного пользователя это может оказаться нетривиальной задачей, если исследование окажется слишком большим и просто вложить его в письмо не получится. Тогда существует следующий вариант отправить ваши снимки врачу с использованием файлообменника:
- Вставьте носитель (диск или флешку) в свой компьютер.
- Щелкните на диск правой кнопкой мыши и выберете пункт «Открыть». Найдите папку DICOM.
- Если такой папки нет, то необходимо создать новую папку (можно назвать как угодно, например, DICOM) на рабочем столе и скопировать в нее все файлы с диска.
- Правой кнопкой мыши щелкните по папке и выберете в меню «Отправить → Сжатая ZIP-папка». Если предложит сохранить на рабочий стол, соглашайтесь.
- На рабочем столе появится новый архив.
- Далее зайдите на сайт файлообменника, которым вы пользуетесь. Например, можно воспользоваться простым сервисом обмена медицинскими файлами files.rentgen-online.ru
- Нажмите кнопку «Загрузить» и выберете только что созданный архив с вашими снимками.
- После загрузки появится ссылка, которую нужно скопировать (просто нажать на кнопку «Копировать») и отправить врачу в электронном письме.
Как заказать файл рентгена на сайте files-rentgen-online.ru
Заказать файл рентгена на сайте files-rentgen-online.ru очень просто и удобно. Следуйте этим простым шагам, чтобы получить нужные вам данные.
- Перейдите на сайт files-rentgen-online.ru.
- В верхней части страницы найдите кнопку «Заказать файл рентгена» и кликните по ней.
- На открывшейся странице вам будет предложено выбрать тип и формат файла рентгена.
- Выберите нужные вам параметры типа и формата файла.
- Заполните обязательные поля в форме заказа, такие как ваше ФИО, контактный номер телефона и адрес электронной почты.
- Если у вас есть дополнительные комментарии или пожелания, вы можете добавить их в специальном поле.
- Подтвердите свой заказ, нажав на кнопку «Отправить запрос» или аналогичную.
- После подтверждения заказа вы получите уведомление о том, что ваш запрос на заказ принят.
- Сотрудникам сайта files-rentgen-online.ru понадобится некоторое время, чтобы обработать ваш запрос.
- По окончании обработки вашего запроса вы получите уведомление о готовности заказанного файла рентгена.
Обратите внимание, что при заказе файлов рентгена на сайте files-rentgen-online.ru могут действовать определенные условия и требования. Прежде чем приступить к заказу, внимательно ознакомьтесь с правилами и инструкциями на сайте
Начало загрузки диска МРТ
Для начала загрузки диска МРТ на компьютер необходимо следовать нескольким простым шагам:
- Вставьте диск МРТ в CD/DVD-привод. Откройте лоток CD/DVD-привода на компьютере и аккуратно поместите диск МРТ в открывшийся лоток.
- Закройте лоток и дождитесь автоматического открытия. После того, как вы закрыли лоток CD/DVD-привода, компьютер автоматически распознает диск МРТ и откроет его содержимое.
- Откройте файлы снимков МРТ. Внутри открывшегося диска МРТ вы найдете различные файлы снимков МРТ, обычно с расширением .dcm. Щелкните дважды по файлу снимка МРТ, чтобы его открыть.
Примечание: Если диск МРТ не открывается автоматически, вы можете открыть его вручную. Для этого откройте проводник на вашем компьютере, найдите локальный диск, соответствующий CD/DVD-приводу, и дважды щелкните по нему, чтобы открыть содержимое диска МРТ.
Установка выбранной программы
После того как вы определились с выбором программы для открытия диска МРТ на компьютере, вам необходимо установить ее на компьютер. Следуйте инструкциям ниже, чтобы успешно установить программу:
1. Проверьте системные требования:
Перед установкой программы проверьте, соответствуют ли системные требования вашего компьютера требованиям, указанным разработчиком программы. Обычно, системные требования можно найти на официальном сайте разработчика.
2. Скачайте программу.
3. Запустите установочный файл:
Когда скачивание программы будет завершено, найдите скачанный файл на вашем компьютере и запустите его. Установочный файл может иметь расширение .exe или другое расширение, указанное разработчиком.
4. Следуйте инструкциям установщика:
Откроется окно установщика программы. Следуйте инструкциям, указанным в установщике. Обычно вам предложат выбрать язык установки, прочитать лицензионное соглашение и выбрать путь установки программы. Внимательно прочитайте и подтвердите все указанные пункты.
5. Дождитесь завершения установки:
После того как вы приняли все настройки установщика, нажмите кнопку «Установить» или «Далее». Дождитесь завершения процесса установки программы. Во время установки компьютер может потребовать перезагрузку. Если такое происходит, не забудьте сохранить все несохраненные данные и следуйте указаниям на экране.
Готово! Теперь у вас установлена выбранная программа и вы можете открыть диск МРТ на компьютере.
Просмотр снимков мрт.
Программа RadiAnt позволяет работать с одинаковой хорошей скоростью и на компьютерах с оперативной памятью 512 мегабайт, а также на компьютерах с оперативной памятью 4 гигабайт и выше. Конечно, на компьютерах более мощных у пользователя больше возможностей для использования всего потенциала данной программы.
В программе пользователь может выполнить следующие действия:
2) Увеличение или уменьшение объекта.
3) При оценке КТ возможность выбора окна визуализации (легочное, мягко-тканное, костное).
5) Произвести замеры длины, толщины, ширины, объема.
6) Измерение плотности тканей в единицах Хаунсфильда при КТ исследовании.
При использовании данной программы у вас есть возможность сохранить DICOM изображение, как видео в формате WMV или изображение в формате JPEG. Также вы можете скопировать изображение в буфер обмена, а далее использовать изображении в презентации или заключении, что удобно при подготовке доклада с презентацией и для более информативного заключения с изображением.
Редактирование и сохранение файлов МРТ
После получения файлов МРТ с диска, их можно редактировать и сохранять на компьютере. В этом разделе рассмотрим основные шаги по редактированию и сохранению файлов МРТ.
- Откройте программу для просмотра и редактирования МРТ-файлов на вашем компьютере. Некоторые популярные программы в этой области включают в себя Adobe Photoshop, ImageJ, OsiriX и другие.
- Загрузите файл МРТ в выбранную программу. Обычно это можно сделать путем выбора команды «Открыть» в меню программы и выбора файла с диска.
- После загрузки файла МРТ вы можете редактировать его с помощью доступных инструментов программы. Например, вы можете изменить яркость, контрастность, цветовую гамму и другие параметры изображения. Инструменты редактирования обычно находятся в меню программы или в панели инструментов.
- Когда вы закончите редактирование файла МРТ, сохраните его на вашем компьютере. Выберите команду «Сохранить» или «Сохранить как» в меню программы и выберите папку, в которой хотите сохранить файл. Укажите имя файла и выберите нужное расширение (обычно .jpg или .png) для сохранения.
- После сохранения файла МРТ на компьютере вам будет доступна возможность использовать его в различных целях, например, для печати, отправки по электронной почте или демонстрации другим людям.
Важно помнить, что при редактировании файлов МРТ нужно быть осторожным, чтобы не искажать данные и не нарушать их целостность. Следует обращаться к специалисту-врачу или специалисту по обработке МРТ-изображений, если у вас есть сомнения или вопросы относительно редактирования файлов МРТ.
Редактирование и сохранение файлов МРТ являются важными шагами в процессе работы с медицинскими изображениями. Они позволяют анализировать данные и принимать информированные решения в области медицины.
Теперь вы знаете основные шаги по редактированию и сохранению файлов МРТ на компьютере. Следуйте этим шагам и у вас не будет проблем с редактированием и сохранением файлов МРТ.
Почему нужно скопировать диск с МРТ на компьютер?
Магнитно-резонансная томография (МРТ) является одним из наиболее точных и информативных методов диагностики в медицине. Она позволяет получить детальные изображения внутренних органов и тканей без использования рентгеновского излучения. Для проведения МРТ необходимы специальные диски или флеш-накопители, на которых сохраняются полученные во время исследования данные.
Скопировав диск с МРТ на компьютер, вы получаете несколько преимуществ:
- Безопасность данных: сохранение копии диска на компьютере позволяет избежать потерю информации из-за повреждения или утери диска. Важные данные пациента, полученные в результате МРТ, могут быть сохранены в безопасном месте.
- Удобство доступа: имея скопированный диск на компьютере, вы можете без проблем просматривать его содержимое в любое удобное время. Не нужно искать место для размещения диска и искать его каждый раз, когда требуется получить доступ к данным.
- Редактирование и анализ данных: копирование диска на компьютер позволяет работать с полученными данными. Вы можете редактировать изображения, применять различные фильтры и алгоритмы обработки, а также анализировать данные с использованием специализированного программного обеспечения.
Важно помнить, что при копировании диска с МРТ на компьютер необходимо соблюдать соответствующие правила безопасности и конфиденциальности, чтобы защитить персональные данные пациента и предотвратить несанкционированный доступ к ним
Подготовка диска для переноса данных
Перенос данных с диска на компьютер — процесс, который требует предварительной подготовки самого диска. В данном разделе мы расскажем о необходимых шагах для успешного переноса данных с МРТ-диска на компьютер.
1. Проверьте состояние диска
Перед началом процесса переноса данных рекомендуется проверить состояние диска. Убедитесь, что диск не имеет физических повреждений, царапин или трещин.
Также важно проверить, что диск не заражен вирусами или другим вредоносным программным обеспечением. Для этого можно воспользоваться антивирусной программой
2. Освободите память на компьютере
Перенос данных с диска на компьютер потребует определенное количество свободного места на жестком диске компьютера. Убедитесь, что на компьютере достаточно свободной памяти для хранения всех файлов с диска.
3. Подключите диск к компьютеру
Для того чтобы перенести данные с диска на компьютер, необходимо подключить диск к компьютеру с помощью кабеля или используя картридер, если диск внешний. В случае внешнего диска, убедитесь, что он подключен к порту USB или другому соответствующему порту компьютера.
4. Откройте проводник файлов
Для переноса данных с диска на компьютер откройте проводник файлов на компьютере. Обычно доступ к проводнику файлов можно получить, нажав на иконку «Проводник» на рабочем столе или через меню «Пуск».
5. Выберите диск
В проводнике файлов найдите соответствующую иконку вашего диска и щелкните по ней. Это позволит открыть содержимое диска и просмотреть все файлы, которые находятся на нем.
6. Скопируйте данные
Выберите файлы или папки, которые хотите скопировать с диска на компьютер. Нажмите правую кнопку мыши и выберите «Копировать» в контекстном меню. Далее, щелкните правой кнопкой мыши в нужной папке на компьютере и выберите «Вставить» в контекстном меню. Это позволит скопировать выбранные файлы или папки с диска на компьютер.
7. Проверьте успешность переноса данных
После завершения процесса копирования, убедитесь, что все файлы и папки успешно перенесены на компьютер. Откройте их на компьютере, чтобы проверить целостность данных.
Готово! Теперь вы знаете, как подготовить диск для успешного переноса данных с МРТ-диска на компьютер. Следуйте этим шагам и у вас не будет проблем с сохранением МРТ на компьютере.
Программы для просмотра снимков МРТ
Некоторые клиники на диск со снимками сразу же устанавливают программу для просмотра изображений. При отсутствии последней найти специальные приложения можно в интернете. Перед тем как открыть МРТ снимки с диска, на компьютер устанавливают визуализатор. Чтобы найти нужный, в строке браузера делают запрос: «Программа для просмотра DICOM файлов». Для упрощения процесса поиска введите название операционной системы.
Открыть файл томографии можно с помощью большого количества приложений. Наиболее востребованные:
- RadiAnt dicom viewer — программа подходит для пользовательских ПК, причем не самых мощных, располагает неплохим функционалом (зеркальное отображение снимков, коррекция яркости и контрастности, размеров объектов). Совместима с Windows. Большинство опций доступно в ознакомительном режиме. Есть русскоязычный вариант. Приложение дает возможность открывать файлы вне запуска, переводить изображения в формат JPEG. Минус — программа не медицинская, официально не предназначена для диагностических целей.
- Efilm Lite — дает возможность просматривать серии снимков, сравнивать результаты, корректировать изображения, в том числе, обрезать, помечать, выделять отдельные зоны, отправлять в печать. Есть функция построения 3D-модели анатомической области. Бесплатное использование в течение месяца с момента установки. Затем придется приобрести продукт за деньги. Интерфейс англоязычный.
- Horos. Подходит для Mac OS. Установка приложения бесплатная. Пользователи выделяют в качестве плюсов простой интерфейс.
- PostDICOM. Сервис для изучения медицинских изображений с доступом к облачному хранилищу, что позволяет открывать файлы с любого устройства пользователя. Система с мощным функционалом, отлично подходит для просмотра результатов исследования.
- 3DimViewer. Простой сервис с удобным интерфейсом анализа файлов, без возможности редактирования.
- Sante Dicom Viewer 4.0. Программа предоставляется бесплатно, но для доступа к полному интерфейсу придется купить продукт. Подходит для Windows. Позволяет просматривать группу и серию снимков, экспортировать изображения в формат JPG, увеличивать объекты. Недостатки — нет режима редактирования фото, нельзя выделять и измерять объем и площадь зоны интереса.
Syngo fastView — не требует оплаты, дает возможность изучать сканы в трех проекциях, измерять расстояние между элементами снимков, имеются фильтры для повышения качества фотографий.
Для изучения сканов лучше выбрать платную программу с ознакомительным периодом. Такие сервисы предоставляют возможность построения объемных изображений. Большинство радиологических программ предназначено для бесплатного использования. В таких случаях просмотр снимков доступен без дополнительных функций.
Стоит обратить внимание на язык интерфейса. Для некоторых программ может потребоваться минимальные знания английского.
Важность правильного открытия файлов МРТ
Магнитно-резонансная томография (МРТ) является одним из наиболее точных методов диагностики, позволяющим получать подробные изображения внутренних органов и тканей человека. Для анализа и интерпретации данных МРТ-исследований необходимо правильно открыть файлы, полученные в результате этого процесса.
Правильное открытие файлов МРТ имеет решающее значение, поскольку от этого зависит точность и надежность диагноза.
Важно учитывать, что данные, полученные в результате МРТ-исследования, представлены в виде сложных трехмерных моделей, содержащих большое количество информации о внутренних структурах человеческого организма.
При неправильном открытии файлов МРТ возникает риск искажения или потери данных, что может привести к неправильной интерпретации результатов и неправильному постановлению диагноза. Правильное открытие файлов МРТ позволяет медицинским специалистам получить максимально точную информацию о состоянии органов и тканей пациента, а также принять обоснованные решения относительно дальнейшего лечения.
Для правильного открытия файлов МРТ необходимо использовать специализированное программное обеспечение, которое позволяет загружать данные в нужном формате и просматривать их в трехмерном режиме.
Важно также учитывать, что врачи, занимающиеся интерпретацией результатов МРТ, должны обладать достаточными знаниями и навыками работы с программным обеспечением, чтобы точно определить патологии и состояние организма пациента.
В целом, правильное открытие файлов МРТ является одним из важных этапов в процессе диагностики и лечения пациента. Оно позволяет получить максимально точные данные о состоянии органов и тканей, что является основой для принятия обоснованных и правильных решений врачами.
Поэтому следует обращать внимание на качество и надежность программного обеспечения, а также на компетентность специалистов, работающих с этими данными