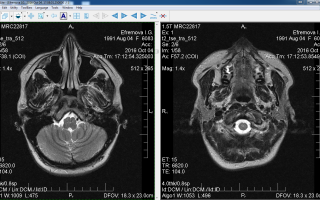Как пользоваться eFilm?
Итак. После того как Вы запустили программу, откроется окно с изображениями и панелью управления. Напомним, для открытия программы необходимо пройти следующий путь: Мой компьютер – eFilmLite – eFilmLT.exe – View (подробнее читайте здесь).

На первый взгляд меню программы может показаться непонятным, но на самом деле ее интерфейс не представляет собой ничего сложного. Стандартная панель управления выглядит так:
Для того чтобы нам стали доступны все инструменты программы, следует нажать на «ToolBars» в верхнем меню и выбрать «Full», как показано на картинке снизу:

Количество кнопок на панели управления увеличилось. Рассмотрим их основные функции. Например, кнопки «Im» позволяют листать изображения. Кнопки «St», расположенные по соседству, дают возможность листать группы срезов.

Изображениям можно придать большую контрастность и яркостью. Для этого нажмите на значок в виде солнца и, удерживая правую кнопку мышки, потяните курсор вниз (изображение станет более темным) или вверх (изображение станет более светлым). К снимкам можно применить фильтр Sigmoidal – он отразит изображение в оттенках серого цвета.

Возможности программы позволяют варьировать масштаб изображения. Для увеличения снимка нажмите на значок лупы и выберите нужный процент соотношения изображения с монитором.

Для удобства просмотра можно изменить количество одновременно открытых снимков в окне. Кнопка Screen Layout позволяет выбрать необходимое число окон.
Обратите внимание, что программа дает возможность симметрично расположить серии изображений.

Например, четыре серии изображений будет выглядеть так:

Значок в виде заглавной буквы «А» позволяет скрыть информацию о проведенном исследовании, касающейся данных пациента, характеристик томографа, времени проведения процедуры и пр.

Одной из важных функций eFilm является возможность измерения участков снимка. Чтобы сделать это, нажмите на кнопку с линейкой (Line).

Теперь на нужном участке снимка нажмите на правую кнопку мыши и потяните появившуюся линию. Всплывающее значение обозначает реальный размер участка в сантиметрах.

Чтобы измерить всю площадь участка, нажмите на соседнюю кнопку (Ellipse), как показано на рисунке, и потяните курсор.

Появившиеся данные обозначают площадь в кубических сантиметрах.

Для того чтобы скрыть измерения, нажмите на значок с перечеркнутой линейкой.

В качестве одной из особенностей eFilm можно также назвать возможность создания трехмерной модели исследования. Для этого щелкните по крайнему справа значку «3D».

В открывшемся окне выберите «Create Volume».


Появится окно с трехмерной моделью:

Чтобы увидеть проекции модели, двигайте по экрану курсором мышки.

В завершении рассмотрим еще одну важную функцию eFilm – как извлечь снимки. Для того чтобы экспортировать изображения, сначала выберите их, нажав на квадрат в правом нижнем углу снимка, как показано на картинке.

Если квадрат стал оранжевым, значит, изображение выделено.

Теперь нажмите на слово «File» в левом верхнем углу, выберите функцию «Export».

Далее, чтобы сохранить снимки, нажмите «as Image (s)». Программа позволяет сохранить изображения не только в привычном формате jpg, но и в формате видео (для этого сначала выделите несколько снимков в окне программы).

Мы перечислили основные функции еFilm. Несмотря на то, что с вышеописанной программой тесно работают врачи-рентгенологи, на наш взгляд, инструкция может быть полезной и для пациентов, прошедших МРТ и получивших диск с исследованием.
Обзор программы eFilm
eFilm — это приложение, которое позволяет осуществлять просмотр и управление медицинскими изображениями. Через компьютерные сети, подключенные к данному софту, могут передаваться цифровые изображения и информация из различных источников, таких как: МРТ, цифровых и компьютерных рентгенографических устройств, КТ, сканеров и других. Возможна обработка, анализ и хранение полученной информации.
При работе с изображениями реализованы следующие функции: регулировка ширины и уровня окна, наложение рисунков, заметок, измерение интересующего участка снимка, расширенная правка изображений. У программы универсальный арсенал инструментов, который позволяет менять контрастность, яркость рисунков и осуществлять геометрические замеры. Помимо этого, при помощи программы возможно создавать видеофайлы (видеопетли) из нескольких рисунков.
Обзор
После магнитно-резонансной или компьютерной томографии пациенту часто хочется самостоятельно увидеть, какие изменения в нем выявил врач. Файлы экзамена обычно имеют формат DICOM (* .dcm). Для открытия файлов с этим разрешением требуется специальный браузер из группы программ радиологии. Группа программ для просмотра компьютерной томографии, магнитного резонанса и рентгенограмм называется DICOM viewer на английском языке, а программа для просмотра файлов DICOM — на русском. Чтобы найти одну программу в этой группе, просто введите «Программа просмотра DICOM» в поле поиска.
Лучше всего указать вашу операционную систему в конце запроса (Windows XP, Windows Vista, Windows 7,8,10 или Mac OS Leon, Leopard, Yosemite, Capitan). Для Mac OS наиболее удачными программами являются OsiriX и Horos.
Большим преимуществом этих программ является то, что их можно использовать бесплатно, что важно при однократном использовании программы пациентом. Этими программами пользуются и ведущие радиологи мира.
Функциональные возможности
Efilm lite для Windows 10 предоставляет широкий набор функциональных возможностей для удобного просмотра и обработки медиафайлов.
Основные функции:
- Просмотр изображений, видео и аудиофайлов в различных форматах.
- Поддержка работы с большими объемами данных и множеством файлов.
- Возможность управлять яркостью, контрастностью и насыщенностью изображений.
- Поддержка функции масштабирования и поворота изображений.
- Возможность создания слайд-шоу из изображений с настройкой времени показа.
- Простое добавление и редактирование метаданных файлов.
- Создание и редактирование аннотаций и заметок для изображений и видеофайлов.
- Поддержка поиска и фильтрации файлов по различным критериям.
- Интеграция с другими приложениями и возможность экспорта файлов в различные форматы.
Функции программы варьируются в зависимости от версии и настроек, однако базовый функционал Efilm lite позволяет эффективно управлять медиафайлами и облегчает работу с ними.
Важность правильного открытия файлов МРТ
Магнитно-резонансная томография (МРТ) является одним из наиболее точных методов диагностики, позволяющим получать подробные изображения внутренних органов и тканей человека. Для анализа и интерпретации данных МРТ-исследований необходимо правильно открыть файлы, полученные в результате этого процесса.
Правильное открытие файлов МРТ имеет решающее значение, поскольку от этого зависит точность и надежность диагноза.
Важно учитывать, что данные, полученные в результате МРТ-исследования, представлены в виде сложных трехмерных моделей, содержащих большое количество информации о внутренних структурах человеческого организма.
При неправильном открытии файлов МРТ возникает риск искажения или потери данных, что может привести к неправильной интерпретации результатов и неправильному постановлению диагноза. Правильное открытие файлов МРТ позволяет медицинским специалистам получить максимально точную информацию о состоянии органов и тканей пациента, а также принять обоснованные решения относительно дальнейшего лечения.
Для правильного открытия файлов МРТ необходимо использовать специализированное программное обеспечение, которое позволяет загружать данные в нужном формате и просматривать их в трехмерном режиме.
Важно также учитывать, что врачи, занимающиеся интерпретацией результатов МРТ, должны обладать достаточными знаниями и навыками работы с программным обеспечением, чтобы точно определить патологии и состояние организма пациента.
В целом, правильное открытие файлов МРТ является одним из важных этапов в процессе диагностики и лечения пациента. Оно позволяет получить максимально точные данные о состоянии органов и тканей, что является основой для принятия обоснованных и правильных решений врачами.
Поэтому следует обращать внимание на качество и надежность программного обеспечения, а также на компетентность специалистов, работающих с этими данными
Особенности
Для того, чтобы просматривать файлы с диска, вам необходимо сохранить (скопировать) информацию с диска на жесткий диск вашего компьютера, а затем открыть этот архив в программе для просмотра изображений. Ваши изображения можно визуализировать в аксиальной, сагиттальной и фронтальной проекциях. В то время как для МРТ требуется, чтобы радиолог настроил аппарат для получения изображений во всех трех плоскостях, компьютерная томография сделает ваши изображения в аксиальной проекции.
Используя программу, вы можете лично преобразовать компьютерную томографию из аксиального разреза в сагиттальный или фронтальный. С помощью этих программ вы также можете получить 3D-изображение. На языке лучевой диагностики это называется созданием мультипланарной реконструкции. МРТ головного мозга пациента 13 лет с головными болями. Представлены три прогноза. Слева — лобовая проекция. Посередине — осевой выступ. Справа — сагиттальная проекция.
Работа с изображениями в Efilm Lite для Mac OS
Efilm Lite для Mac OS предоставляет возможность выполнять различные операции с изображениями, что делает работу с ними более удобной и эффективной.
Вот основные возможности работы с изображениями в Efilm Lite для Mac OS:
- Просмотр изображений: Вы можете открыть и просмотреть изображения в различных форматах, включая DICOM.
- Увеличение и уменьшение изображений: Efilm Lite позволяет масштабировать изображения для более детального просмотра или уменьшить их размер для экономии места.
- Навигация по изображениям: Вы можете перемещаться между различными изображениями в директории или серии изображений, используя функции навигации, такие как предыдущее и следующее изображение или автоматическое проигрывание серии изображений.
- Маркировка изображений: Efilm Lite позволяет добавлять маркеры или комментарии непосредственно на изображения, что может быть полезно при анализе и сравнении изображений.
- Экспорт изображений: Вы можете экспортировать изображения в различных форматах, включая JPEG, PNG и TIFF, чтобы поделиться ими с другими или сохранить в локальное хранилище.
- Работа с сериями изображений: Efilm Lite поддерживает работу с сериями изображений, позволяя сравнивать и анализировать несколько изображений одновременно.
Комбинация всех этих возможностей делает Efilm Lite идеальным инструментом для работы с изображениями в медицинской сфере на Mac OS.
Как открыть файлы МРТ: инструкция
Открытие файлов МРТ может быть достаточно сложной задачей, так как форматы, используемые в МРТ, часто требуют специализированных программ для их просмотра. В этой инструкции мы рассмотрим несколько программ, с помощью которых можно открыть файлы МРТ.
- 3D Slicer: это бесплатная программа с открытым исходным кодом, которая позволяет открывать файлы МРТ и визуализировать их изображения. Она поддерживает различные форматы, включая NIfTI, DICOM и другие. 3D Slicer обладает мощными функциями обработки изображений и широким спектром инструментов для анализа данных МРТ. Вы можете скачать 3D Slicer с официального сайта проекта.
- OsiriX: это программа, разработанная специально для просмотра файлов МРТ. Она предназначена для операционной системы macOS и предлагает широкий спектр функций для визуализации и анализа данных МРТ. OsiriX поддерживает различные форматы, включая DICOM, NIfTI, Analyze и другие. Вы можете скачать OsiriX с официального сайта проекта.
- ImageJ: это бесплатная программа с открытым исходным кодом для обработки и анализа изображений. Она может быть использована для открытия файлов МРТ, включая форматы DICOM, NIfTI, Analyze и другие. ImageJ предлагает различные плагины и инструменты для обработки и визуализации данных МРТ. Вы можете скачать ImageJ с официального сайта проекта.
Выбор программы для открытия файлов МРТ может зависеть от формата файлов, а также от требуемых функций и инструментов для анализа данных. Рекомендуется ознакомиться с возможностями каждой программы и выбрать наиболее подходящую в зависимости от ваших потребностей.
Необходимо отметить, что приведенные программы представляют лишь небольшую часть доступных на рынке решений для работы с файлами МРТ. При необходимости можно изучить и другие программы, которые могут быть более подходящими для ваших конкретных потребностей.
Установка и запуск Efilm Lite на Mac OS
Для установки и запуска Efilm Lite на Mac OS, следуйте инструкциям ниже:
| Шаг 1: | Скачайте установочный файл Efilm Lite для Mac OS с официального сайта разработчика. |
| Шаг 2: | После завершения загрузки откройте папку, в которую был сохранен файл. |
| Шаг 3: | Найдите и откройте файл EfilmLite.dmg. |
| Шаг 4: | Перетащите значок Efilm Lite в папку «Программы» на вашем компьютере. |
| Шаг 5: | После завершения копирования, откройте папку «Программы» и найдите Efilm Lite. |
| Шаг 6: | Дважды щелкните на значке Efilm Lite, чтобы запустить программу. |
Теперь Efilm Lite должен успешно установиться и запуститься на вашем Mac OS. Вы можете создавать, просматривать и обрабатывать медицинские изображения с помощью этого программного обеспечения.
Efilm lite для windows 10: удобный инструмент
С помощью Efilm lite вы можете легко открывать и просматривать различные типы медиафайлов, включая изображения, видео и аудио. Программа поддерживает множество форматов файлов, таких как JPEG, PNG, BMP, TIFF, AVI, MP4, WMV, WAV и другие. Это обеспечивает широкие возможности для работы с различными типами медиафайлов и удобство использования.
Одной из главных особенностей Efilm lite является его простой и интуитивно понятный интерфейс. Пользователь может легко найти нужные функции и инструменты без особых сложностей. Все основные функции, такие как увеличение, поворот, обрезка и настройка контрастности, доступны на панели инструментов программы и легко доступны для использования.
Еще одной полезной функцией Efilm lite является возможность просмотра медиафайлов в режиме «сравнение». Это позволяет одновременно отображать несколько файлов на экране и сравнивать их характеристики, что особенно полезно для работы с медицинскими изображениями и другими типами файлов, требующих сравнения и анализа.
Также Efilm lite предлагает различные инструменты для улучшения качества медиафайлов, такие как фильтры и эффекты, а также возможность добавления текста и графических элементов. Это позволяет пользователям создавать уникальные и креативные медиафайлы с легкостью.
В целом, Efilm lite для windows 10 является удобным и многофункциональным инструментом для просмотра и обработки медиафайлов. Он предлагает широкий спектр функций, простой интерфейс и хорошую производительность. Efilm lite идеально подходит для всех пользователей, которые работают с медиафайлами и ищут эффективное и удобное решение.
Как извлечь снимки из Efilm Lite
Efilm Lite — это программное обеспечение для просмотра и обработки медицинских изображений. Оно широко используется в медицинских учреждениях для просмотра снимков, таких как рентгенограммы и магнитно-резонансная томография. Если вы хотите извлечь снимки из Efilm Lite, следуйте этой пошаговой инструкции:
- Откройте программу Efilm Lite на вашем компьютере.
- В левой части экрана вы увидите панель навигации со списком ваших пациентов. Выберите пациента, снимки которого вы хотите извлечь.
- После выбора пациента в центральной части экрана появятся доступные снимки этого пациента.
- Выберите снимок, который вы хотите извлечь. Щелкните по нему, чтобы выделить его.
- Правый клик по выделенному снимку, чтобы открыть контекстное меню. В контекстном меню выберите опцию «Сохранить как».
- Выберите место на вашем компьютере, куда вы хотите сохранить снимок, и нажмите «Сохранить».
- Повторите шаги 4-6 для каждого снимка, который вы хотите извлечь.
Теперь у вас есть снимки из Efilm Lite, сохраненные на вашем компьютере. Вы можете использовать их для обсуждения с другими врачами или для архивации в медицинской базе данных.
После магнитно-резонансной или компьютерной томографии пациенту часто хочется самостоятельно увидеть, какие изменения в нем выявил врач. Файлы экзамена обычно имеют формат DICOM (* .dcm). Для открытия файлов с этим разрешением требуется специальный браузер из группы программ радиологии. Группа программ для просмотра компьютерной томографии, магнитного резонанса и рентгенограмм называется DICOM viewer на английском языке, а программа для просмотра файлов DICOM — на русском. Чтобы найти одну программу в этой группе, просто введите «Программа просмотра DICOM» в поле поиска.
Лучше всего указать вашу операционную систему в конце запроса (Windows XP, Windows Vista, Windows 7,8,10 или Mac OS Leon, Leopard, Yosemite, Capitan). Для Mac OS наиболее удачными программами являются OsiriX и Horos.
Большим преимуществом этих программ является то, что их можно использовать бесплатно, что важно при однократном использовании программы пациентом. Этими программами пользуются и ведущие радиологи мира.